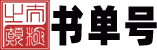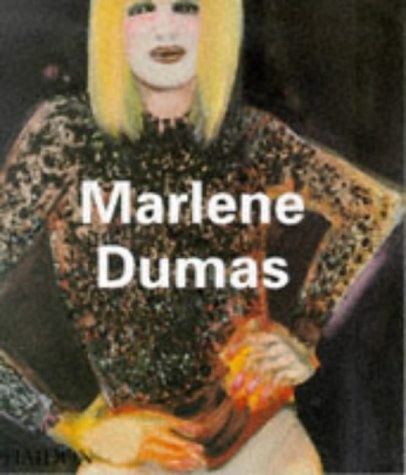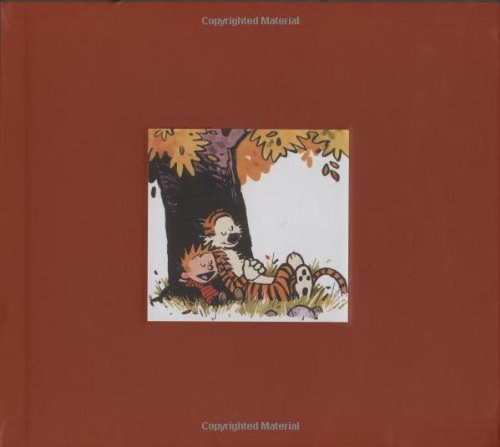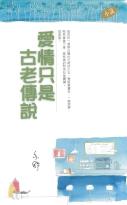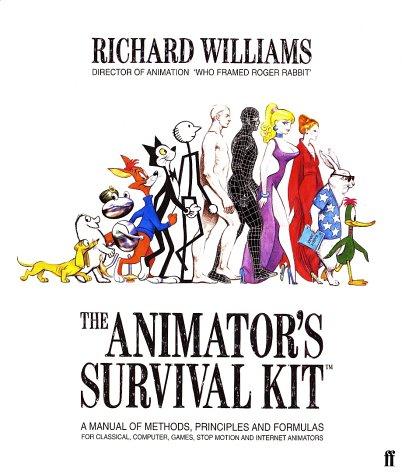Excel 2010办公应用实战从入门到精通(超值版)
书刊介绍
《Excel 2010办公应用实战从入门到精通(超值版)》内容简介
《Excel 2010办公应用实战从入门到精通(超值版)》通过精选案例引导读者深入学习,系统地介绍了Excel 2010的相关知识和应用方法。全书共19章。第1~3章主要介绍Excel 2010的基本操作,包括基本表格的制作、数据的输入与编辑,以及工作表的修饰等;第4~6章主要介绍工作表的美化操作,包括插图与艺术字,以及图表的创建与编辑等;第7~9章主要介绍公式与函数的应用,包括单元格和单元格区域的引用方法、使用公式进行快速计算,以及函数的应用等;第10~12章主要介绍数据的处理和分析方法,包括数据透视表和数据透视图、Excel 2010的数据分析方法,以及工作表的查看与打印方法等;第13~15章主要介绍Excel 2010的行业应用,包括行政管理、人力资源管理和会计等;第16~19章主要介绍Excel 2010的高级应用方法,包括辅助插件、宏和加载项、Office组件的协同办公,以及使用手机移动办公等。
在本书附赠的DVD多媒体教学光盘中,包含了23小时与图书内容同步的教学录像及所有案例的配套素材和结果文件。此外,还赠送了大量相关学习内容的教学录像、Office实用办公模板及扩展学习电子书等。为了满足读者在手机和平板电脑上学习的需要,光盘中还赠送了本书教学录像的手机版视频学习文件。
本书不仅适合Excel 2010的初、中级用户学习使用,也可以作为各类院校相关专业学生和电脑培训班学员的教材或辅导用书。
龙马工作室:专业的计算机图书策划、编写团队,多年来在计算机图书方面积累了丰富的教学和写作经验,近期更是在手机数码图书方面开拓了新的领域。代表作品包括“从新手到高手”系列、“编程宝典”系列、“24小时玩转”系列等,在图书市场上获得了良好的口碑和经济效益,获得了读者的广泛认可,树立了自己的品牌。
作品目录
前言第1章:Excel
2010的基本——操作制作报到登记表
1.1、启动Excel
2010、1.2、Excel
2010的工作界面
1.3、创建“报到登记表”工作簿
1.3.1、创建工作簿
1.3.2、选择单个或多个工作表
1.3.3、删除工作表
1.3.4、移动工作表
1.3.5、更改工作表的名称
1.4、输入报到登记表内容
1.5、设置文字格式
1.6、调整单元格大小
1.6.1、调整单元格行高
1.6.2、调整单元格列宽
1.6.3、合并标题行单元格
1.7、添加边框
1.8、退出Excel
2010、高手私房菜
第2章:输入和编辑数据——制作考勤卡
2.1、新建考勤卡工作簿
2.1.1、Excel文件的类型
2.1.2、使用模板快速创建工作簿
2.1.3、更改工作簿名称
2.2、插入或删除行/列
2.2.1、删除行
2.2.2、插入列
2.3、输入考勤卡员工信息
2.3.1、单元格的数据类型
2.3.2、数据输入技巧
2.3.3、填写员工信息
2.4、快速填充考勤卡数据
2.4.1、输入员工周一考勤情况
2.4.2、使用填充柄填充表格数据
2.4.3、使用填充命令填充考勤卡数据
2.4.4、使用数值序列填充考勤卡数据
2.4.5、输入考勤卡其他部分数据
2.5、移动与复制单元格区域
2.5.1、使用鼠标移动与复制单元格区域
2.5.2、使用剪贴板移动与复制单元格区域
2.6、设定计时工资
2.7、查找与替换
2.8、撤消与恢复
2.9、保存“考勤卡”工作簿
高手私房菜
第3章:工作表的修饰——制作公司值班表
3.1、对公司值班表的分析
3.2、美化公司值班表
3.2.1、设置字体和字号
3.2.2、设置字体颜色
3.2.3、设置文本方向
3.2.4、设置背景颜色和图案
3.3、设置对齐方式
3.4、设置边框线
3.4.1、使用功能区进行设置
3.4.2、打印网格线
3.4.3、设置边框线型
3.5、快速使用表格样式
3.6、自动套用单元格样式
高手私房菜
第4章:使用插图和艺术字——制作人力资源招聘流程图
4.1、人力资源招聘流程图的必备要素
4.2、Excel插图概述
4.2.1、Excel支持的插图格式
4.2.2、使用插图的方法
4.3、插入艺术字
4.3.1、添加艺术字
4.3.2、设置艺术字的格式
4.4、使用SmartArt图形
4.4.1、SmartArt图形的作用和种类
4.4.2、创建组织结构图
4.4.3、更改SmartArt图形布局
4.4.4、调整SmartArt图形方向
4.4.5、旋转SmartArt图形
4.4.6、调整SmartArt图形的大小
4.5、插入公司标志图片
4.5.1、插入图片
4.5.2、快速应用图片样式
4.5.3、调整图片大小和裁剪图片
4.5.4、缩小图片文件的大小
4.5.5、调整图片的显示
4.5.6、设置边框和图片效果
4.5.7、设置图片版式
4.5.8、设置背景图片
高手私房菜
第5章:使用图表——制作月收入对比图
5.1、制作“月收入对比图”的必备知识
5.1.1、图表及其特点
5.1.2、对月收入对比图的分析
5.2、了解图表的组成
5.2.1、图表区
5.2.2、绘图区
5.2.3、标题
5.2.4、数据系列
5.2.5、坐标轴
5.2.6、图例
5.2.7、模拟运算表
5.2.8、三维背景
5.3、创建其他图表
5.3.1、创建折线图
5.3.2、创建饼图
5.3.3、创建条形图
5.3.4、创建面积图
5.3.5、创建散点图
5.3.6、创建圆环图
5.4、创建图表的其他方法
5.4.1、使用快捷键创建工作表图表
5.4.2、使用功能区创建图表
5.4.3、使用图表向导创建图表
高手私房菜
第6章:编辑图表——美化公司月份销售图表
6.1、全面认识“公司月份销售表”
6.2、创建公司月份销售表图表
6.3、修改图表
6.3.1、在图表中插入对象
6.3.2、更改图表类型
6.3.3、在图表中添加数据
6.3.4、调整图表大小
6.3.5、移动与复制图表
6.3.6、设置与隐藏网格线
6.3.7、显示与隐藏图表
6.3.8、图表的排列组合
6.4、美化图表
6.4.1、设置图表的格式
6.4.2、美化图表文字
6.5、图表分析
6.5.1、添加趋势线
6.5.2、添加折线
6.5.3、添加涨/跌柱线
6.5.4、添加误差线
高手私房菜
第7章:单元格和单元格区域的引用——制作销售汇总表
7.1、单元格命名方法
7.1.1、为单元格命名
7.1.2、为单元格区域命名
7.2、单元格引用基础知识
7.2.1、单元格引用与引用样式
7.2.2、相对引用和绝对引用
7.2.3、混合引用
7.2.4、三维引用
7.2.5、循环引用
7.3、创建销售汇总表
7.4、创建地区销量表
7.5、使用引用
7.5.1、输入引用地址
7.5.2、使用折叠按钮
高手私房菜
第8章:使用公式快速计算——制作工程倒计时牌
8.1、公式概括
8.1.1、基本概念
8.1.2、运算符
8.1.3、运算符优先级
8.2、工程倒计时牌设计分析
8.3、输入公式
8.3.1、单击输入
8.3.2、手动输入
8.4、编辑公式
8.5、添加精确计算
8.6、其他公式运算
8.6.1、使用公式快速计算员工工资
8.6.2、使用公式计算字符
8.6.3、公式的移动和复制功能
高手私房菜
第9章:函数的应用——设计薪资管理系统
9.1、薪资管理系统的必备要素
9.2、认识函数
9.2.1、函数的概念
9.2.2、函数的组成
9.2.3、函数的分类
9.3、输入函数并自动更新工资
9.3.1、输入函数
9.3.2、自动更新基本工资
9.4、奖金及扣款数据的链接
9.5、计算个人所得税
9.6、计算个人应发工资
9.7、其他常用函数
9.7.1、文本函数
9.7.2、日期与时间函数
9.7.3、统计函数
9.7.4、财务函数
9.7.5、数据库函数
9.7.6、逻辑函数
9.7.7、查找与引用函数
9.7.8、其他函数
9.7.9、用户自定义函数
高手私房菜
第10章:数据透视表/图的应用——制作年度产品销售额数据透视表及数据透视图
10.1、数据准备及需求分析
10.2、创建年度产品销售额透视表
10.3、编辑数据透视表
10.3.1、修改数据透视表
10.3.2、修改透视数据表的数据排序
10.3.3、改变数据透视表的汇总方式
10.3.4、添加或者删除字段
10.3.5、了解设置数据透视表选项
10.4、美化数据透视表
10.5、创建年度产品销售额透视图
10.5.1、通过数据区域创建数据透视图
10.5.2、通过数据透视表创建数据透视图
10.6、编辑数据透视图
10.6.1、重组数据透视图
10.6.2、删除数据透视图中的某些数据
10.6.3、更改数据透视图排序
10.7、美化数据透视图
10.7.1、设置图标题
10.7.2、设置图表区格式
10.7.3、设置绘图区格式
高手私房菜
第11章:Excel的数据分析功能——分析成绩汇总表
11.1、设计成绩汇总表
11.2、排序数据
11.2.1、单条件排序
11.2.2、多条件排序
11.2.3、按行排序
11.2.4、按列排序
11.2.5、自定义排序
11.3、筛选数据
11.3.1、自动筛选
11.3.2、高级筛选
11.3.3、自定义筛选
11.4、使用条件格式
11.4.1、条件格式综述
11.4.2、设定条件格式
11.4.3、管理和清除条件格式
11.5、突出显示单元格效果
11.6、设置数据的有效性
11.6.1、设置字符长度
11.6.2、设置输入错误时的警告信息
11.6.3、设置输入前的提示信息
11.7、数据的分类汇总
11.7.1、简单分类汇总
11.7.2、多重分类汇总
11.7.3、分级显示数据
11.7.4、清除分类汇总
高手私房菜
第12章:查看与打印工作表——公司年销售清单
12.1、分析与设计公司年销售清单
12.1.1、新建公司年销售清单
12.1.2、设计公司年销售清单
12.2、使用视图方式查看
12.2.1、普通查看
12.2.2、按页面查看
12.2.3、全屏查看
12.3、对比查看数据
12.3.1、在多窗口中查看
12.3.2、拆分查看
12.4、查看其他区域的数据
12.4.1、冻结让标题始终可见
12.4.2、缩放查看
12.4.3、隐藏和查看隐藏
12.5、添加打印机
12.6、设置打印页面
12.6.1、页面设置
12.6.2、设置页边距
12.6.3、设置页眉页脚
12.6.4、设置打印区域
12.7、打印工作表
12.7.1、打印预览
12.7.2、打印当前工作表
12.7.3、仅打印指定区域
高手私房菜
第13章:Excel
2010行业应用——行政管理
13.1、设计办公室来电记录表
13.1.1、输入记录表内容
13.1.2、设置表格边框
13.1.3、设置文字格式
13.2、设计文具用品使用情况表
13.2.1、输入表格信息
13.2.2、设置数据的有效性
13.3、设计公司协议酒店价目表
13.3.1、输入表头内容
13.3.2、设置表头信息
13.3.3、输入酒店管理信息
13.3.4、设置超链接
高手私房菜
第14章:Excel
2010行业应用——人力资源管理
14.1、设计出勤管理表
14.1.1、设计加班记录表
14.1.2、筛选员工数据
14.2、设计员工年假表
14.2.1、设计年假表表格内容
14.2.2、计算工龄
14.2.3、计算年假天数
14.3、设计员工年度考核系统
14.3.1、设置数据有效性
14.3.2、设置条件格式
14.3.3、计算员工年终奖金
高手私房菜
第15章:Excel
2010行业应用——会计
15.1、建立会计科目表
15.1.1、设计会计科目表工作簿
15.1.2、输入表中的数据信息
15.1.3、利用数据有效性创建表中凭证种类下拉菜单
15.1.4、设置数据区域格式
15.2、建立科目汇总表
15.2.1、新建“科目汇总表”工作簿
15.2.2、输入表中的数据信息
15.2.3、利用筛选功能汇总银行存款借方发生额
15.2.4、计算其他会计科目的发生额
高手私房菜
第16章:Excel
2010的高级应用——使用辅助插件
16.1、用Excel增强盒子绘制斜线表头
16.2、用Excel增强盒子为考场随机排座
16.3、用Excel增强盒子选择最大单元格
16.4、用Excel百宝箱修改文件创建时间
16.5、用Excel集成工具箱生成员工工资条
高手私房菜
第17章:Excel
2010的高级应用——宏和加载项的使用
17.1、VBA宏的用途
17.2、两种VBA宏
17.3、宏的使用
17.3.1、录制新宏
17.3.2、宏的运行
17.3.3、宏的安全性
17.3.4、宏的编辑
17.4、加载项的使用
17.4.1、激活Excel加载项
17.4.2、安装Excel加载项
17.4.3、停用Excel加载项
17.4.4、删除COM加载项
高手私房菜
第18章:Office
2010的协同办公——Excel与其他组件的协作应用
18.1、在Excel中调用Word文档—制作产品销售分析表
18.1.1、创建数据透视表
18.1.2、创建数据透视图
18.1.3、插入Word文档
18.2、在Word中调用Excel工作表—制作年度总结报告
18.2.1、设计公司年度总结报告内容
18.2.2、调用Excel工作表
18.2.3、计算销售总量
18.2.4、插入图表
18.2.5、输入年度总结报告内容并设置格式
18.3、在Excel中调用PPT文稿—调用圣诞节卡片PPT
高手私房菜
第19章:Office跨平台应用——使用手机移动办公
19.1、使用手机查看Excel工作簿
19.2、使用手机制作家庭账单工作簿
19.3、Excel在手机中的高级应用
19.3.1、插入图表
19.3.2、函数的运用
19.4、使用手机编辑Word文档
19.5、使用手机制作PPT
19.6、使用平板电脑(iPad)查看Excel文档
高手私房菜
热门书摘
选定连续的Excel表格在Excel表格下方的第1个工作表标签上单击,选定该Excel表格,按住【Shift】键的同时选定最后一个表格的标签,即可选定连续的Excel表格。图片也可以选择不连续的多个工作表。要选定不连续的Excel表格,按住【Ctrl】键的同时选择相应的Excel表格即可。
相关推荐
-

数据保护:工作负载的可恢复性
《数据保护:工作负载的可恢复性》内容简介:本书覆盖了当今数据保护领域的各个方面。本书会告诉你如何为组织设计出合适的数据保护
-

上下百亿年:太阳的故事
《上下百亿年:太阳的故事》内容简介:《上下百亿年:太阳的故事》将从一次虚拟的古希腊之旅开始,逐步深入地向读者介绍太阳这颗带
-
![[美] 盖尔·格里特·汉娜《设计元素》](http://oss.shudanhao.com/caiji/chazidian/2023/37616.jpg)
[美] 盖尔·格里特·汉娜《设计元素》
《设计元素》是一本供学生和设计者学习的参考书。作为一本设计的启蒙读物,它包含了制作各种简单形体及创造复杂方法去解决困难的
-

智能教育:让孩子站在人工智能的肩膀上适应未来
《智能教育:让孩子站在人工智能的肩膀上适应未来》内容简介:人工智能等新技术正在悄然改变着教育行业的方方面面,如何应对人工智
-

华杉讲透《论语》:修订版(全2册)
《华杉讲透《论语》:修订版(全2册)》内容简介:华杉先生精研《论语》30多年,综合了朱熹、王阳明、张居正等先贤的经典阐释,用4
-
![[加蓬] Simon Haykin《Communication Systems》](http://oss.shudanhao.com/caiji/chazidian/2023/396.jpg)
[加蓬] Simon Haykin《Communication Systems》
Thisbest-selling,easy-to-read,communicationsystemstexthasbeenextensivelyrevisedt...
-

静静地做一个明师
《静静地做一个明师》内容简介:本书从教师自身角度出发,将日常教学工作、学习要求、教学文化和教育思想这四个方面的提升和改进视
-

大图景:论生命的起源、意义和宇宙本身
《大图景:论生命的起源、意义和宇宙本身》内容简介:作者用天文学、物理学、化学、生物学和哲学的丝线编织成一张宇宙大图景,让我
-
![[美] Robert L·Glass《软件工程的事实与谬误》](http://oss.shudanhao.com/caiji/chazidian/2023/3750.jpg)
[美] Robert L·Glass《软件工程的事实与谬误》
关于构建软件,我们理应知道许多东西,但是实际上却因为这样或那样的原因不知道,甚至我们想当然的一些看法实际上是显而易见的错
-

缘缘堂新笔
《缘缘堂新笔》内容简介:1931年,丰子恺先生第一本散文集《缘缘堂随笔》在开明书店出版,深受读者喜爱。此后,“缘缘堂”系列作品
-

胡平《情报日本》
作者在充分消化历史、文化、风俗、地理、经济、军事、外交、科技等有关史实的前提下,从日本以情报立国这一国策入手,用汪洋自肆
-

鲁迅的故家
《鲁迅的故家》内容简介:《鲁迅的故家》是周作人晚年回忆鲁迅的重要著作之一,从“百草园”、“园的内外”、“鲁迅在东京”、“补
-

最新版BIOS与注册表现用现查
最新版BIOS与注册表现用现查 内容简介 本书是“现用现查”系列丛书之一,以问与答的形式,用精炼的语言将BIOS与注册表基本设置,以及相关应用亲切地呈现于读者面...
-

春风沉醉的晚上
《春风沉醉的晚上》内容简介:《春风沉醉的晚上》精选郁达夫中短篇小说共11篇,涵盖了其创作生涯各阶段的佳作。从1920年写就的《银
-
![[英] 贝克《当我们变成一堆数字》](http://oss.shudanhao.com/caiji/chazidian/2023/4380.jpg)
[英] 贝克《当我们变成一堆数字》
《当我们变成一堆数字》讲述了:每一天,我们的身后都拖着一条由个人信息组成的长长的“尾巴”,这只是因为我们生活在一个现代化
-

吴博|刘国华《共享经济2.0》
共享经济对所在的整个行业的角度来说是一种思路的转变,会对其原有的经济模式形成冲击。共享经济的目的是共享,而提高效率是它的
-

世界文明孤独史(上下册)
《世界文明孤独史(上下册)》内容简介:本书旨在探索世界诸文明包括华夏文明的根源,凭借史前灵知体系(包括灵知义理、灵知神话、
-

Python青少年趣味编程
《Python青少年趣味编程》内容简介:Python是现在非常流行的计算机编程语言,它功能强大,应用场景广泛,但其语言却简洁,非常适合
-
![[韩] 崔京源《红色范思哲 灰色阿玛尼》](http://oss.shudanhao.com/caiji/chazidian/2023/37559.jpg)
[韩] 崔京源《红色范思哲 灰色阿玛尼》
《红色范思哲灰色阿玛尼:跟大师学色彩搭配》从“色”的角度对绚丽的时装世界进行了探索。它不是一大堆色彩理论的堆砌,而以巴黎、
-

乐高创意机器人教程(中级·下册:10~16岁)
《乐高创意机器人教程(中级·下册:10~16岁)》内容简介:本书为青少年机器人创新教育课程,以乐高机器人套件为教具,围绕机械结构